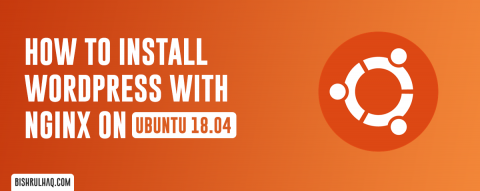
How to install Wordpress CMS in Ubuntu
Wordpress is a quite popular Content Management System(CMS) in today's world. No wonder you are searching for a blog on how to install and run it on your local machine. So without any further ado let's get straight into it.
First of all, there are a couple of prerequisites before installing wordpress. You should install:
- Nginx- It is the local server that will host your cms in your local machine
- PHP- It is responsible for handling all your backend codes
- PHP-FPM - Responsible for bridging php application to web server i.e nginx
- MySQL- It is necessary since you need a database to store all your datas
After you are done installing all the above softwares, let's move onto downloading Wordpress from https://wordpress.org/download/. After you're done downloading the wordpress.tar.gz file you’ll need to extract it. The command for extracting the .tar file in ubuntu is
tar -xvzf name_of_the_file.tar.gz
When you are done extracting the file put it in a specific directory. For me, it was /var/www/wordpress .
Now we shall configure our nginx. The steps and commands of configuring nginx in ubuntu is given below:
- Go to the directory /etc/nginx/sites-available
- $ sudo cp default wordpress
- $ sudo vi wordpress
- Delete all the previous configurations and copy paste the configuration given below
server {
listen 80;
#listen 443 ssl;
#ssl_certificate /etc/ssl/certs/ssl-cert-snakeoil.pem;
#ssl_certificate_key /etc/ssl/private/ssl-cert-snakeoil.key;
server_name demowordpress.local;
root /var/www/wordpress;
index index.php index.html index.htm;
access_log /var/www/wordpress/logs/access.log;
error_log /var/www/wordpress/logs/error.log info;
#auth_basic "Developer Login";
#auth_basic_user_file /etc/nginx/.htpasswd;
client_max_body_size 20M;
location = /favicon.ico {
log_not_found off;
access_log off;
}
#location = /robots.txt {
#allow all;
#log_not_found off;
#access_log off;
#}
# This matters if you use drush
location = /backup {
deny all;
}
# Very rarely should these ever be accessed outside of your lan
location ~* \.(txt|log)$ {
# allow 127.0.0.1;
# deny all;
}
# This location block protects against a known attack.
location ~ \..*/.*\.php$ {
return 403;
}
# This is our primary location block.
location / {
index index.php;
#try_files $uri $uri/ @rewrite;
#try_files $uri $uri/ /index.php?q=$uri&$args;
try_files $uri /index.php?$query_string;
expires max;
}
# This will rewrite our request from domain.com/node/1/ to domain.com/index.php?q=node/1
# This could be done in try_files without a rewrite however, the GlobalRedirect
# module enforces no slash (/) at the end of URL's. This rewrite removes that
# so no infinite redirect loop is reached.
location @rewrite {
rewrite ^/(.*)$ /index.php?q=$1;
}
# If a PHP file is served, this block will handle the request. This block
# works on the assumption you are using php-cgi listening on /tmp/phpcgi.socket.
# Please see the php example (usr/share/doc/nginx/examples/php) for more
# information about setting up PHP.
# NOTE: You should have "cgi.fix_pathinfo = 0;" in php.ini
location ~ \.php$ {
fastcgi_pass unix:/run/php/php7.4-fpm.sock;
fastcgi_index index.php;
fastcgi_read_timeout 500;
fastcgi_split_path_info ^(.+\.php)(/.+)$;
include fastcgi_params;
fastcgi_param SCRIPT_FILENAME $document_root$fastcgi_script_name;
}
# The ImageCache module builds an image 'on the fly' which means that
# if it doesn't exist, it needs to be created. Nginx is king of static
# so there's no point in letting PHP decide if it needs to be servered
# from an existing file.
# If the image can't be served directly, it's assumed that it doesn't
# exist and is passed off to PHP via our previous rewrite to let PHP
# create and serve the image.
# Notice that try_files does not have $uri/ in it. This is because an
# image should never be a directory. So there's no point in wasting a
# stat to serve it that way.
#location ~ ^/sites/.*/files/imagecache/ {
location ~ ^/sites/.*/files/styles/ {
try_files $uri @rewrite;
}
location ^~ /files/styles/ {
try_files $uri @rewrite;
}
# As mentioned above, Nignx is the king of static. If we're serving a static
# file that ends with one of the following extensions, it is best to set
# a very high expiration time. This will generate fewer requests for the
# file. These requests will be logged if found, but not if they don't
# exist.
location ~* \.(js|css|png|jpg|jpeg|gif|ico)$ {
expires max;
log_not_found off;
}
# Configuration for phpMyAdmin
location /phpmyadmin {
root /usr/share/;
index index.php index.html index.htm;
location ~ ^/phpmyadmin/(.+\.php)$ {
try_files $uri =404;
root /usr/share/;
fastcgi_pass unix:/var/run/php-fpm.sock;
fastcgi_index index.php;
fastcgi_param SCRIPT_FILENAME $document_root$fastcgi_script_name;
include /etc/nginx/fastcgi_params;
}
location ~* ^/phpmyadmin/(.+\.(jpg|jpeg|gif|css|png|js|ico|html|xml|txt))$ {
root /usr/share/;
}
}
location /phpMyAdmin {
rewrite ^/* /phpmyadmin last;
}
}
- Press “:wq” to save the configuration and come back to the terminal
- Type $ ls to check if the configuration is saved
- Now, Symbolic link (symlink) the configuration by typing the following commands
$ sudo ln -s /etc/nginx/sites-avaiable/wordpress /etc/nginx/sites-enabled/wordpress
- Go to directory /etc/nginx/sites-enabled/ and check if the symlink is done properly
- Now restart nginx by typing $ sudo service nginx restart
- To check if nginx is running without any errors put in the following command
$ Sudo nignx -t
And if it is running successfully it should show a message saying,
nginx: the configuration file /etc/nginx/nginx.conf syntax is ok
nginx: configuration file /etc/nginx/nginx.conf test is successful
Hurray! We have successfully configured nginx. Now let's configure the host. I always forget this part 😂 .
To configure the host we need to go to the directory /etc and type the following command
$ sudo vi hosts
And copy paste this in the file that pops open 127.0.1.1 demowordpress.local
Then type “:wq” to save and quit the file. Thus, creating a host for our local site is complete and we can now move on to making our database.
To create a database type in the following commands:
- $mysql -uusername -ppassword
N.B Here, the username and password is of your mysql username and password
- $ CREATE DATABASE nameofdatabase;
- $ quit
Open your browser and go to the configured local site. For me it was demowordpress.local and now configure your wordpress cms.
